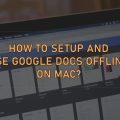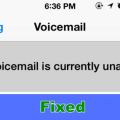Just like any computer, Mac also often faces wifi related issues. And in case if you are facing the same and wondering How To Disconnect And Troubleshoot WiFi On Your Mac, then I am here to help you out.
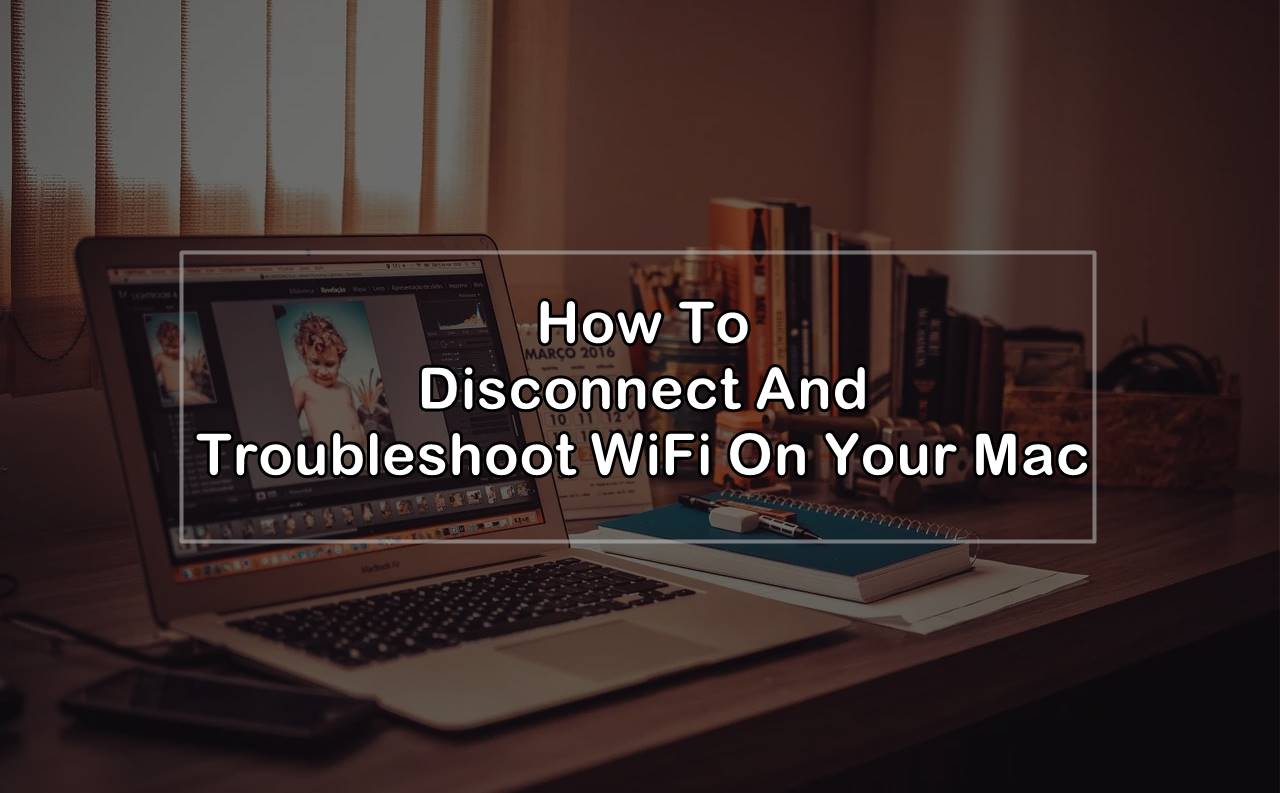
Disconnecting and troubleshooting wifi on Mac is not an as hard task as it seems. However, in case if you are not sure how to do so, then let me just go ahead and talk about all the steps that you will need to follow.
So let’s just go ahead and head into the article without wasting much of the time:
Contents
How To Disconnect And Troubleshoot Wi-Fi On Your Mac?
1. Turn Off Wifi
One of the first things that you can do is turn off wifi completely. It is the first troubleshooting step, and lots of network-related issues can easily be fixed with this. All you have to do is turn off your wifi and on it again.
To do so, you can simply click on the wifi symbol from the menu bar at the top of the screen. Then you will get a list of wifi connections. Then click on turn off wifi.
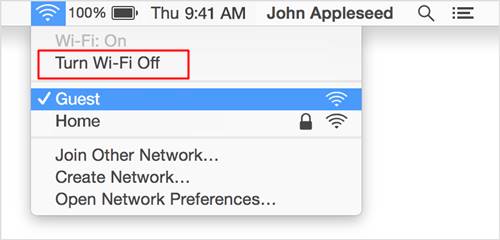
Once you do so, you will get disconnected from the network you are connected with. As well as it will disable the wifi functionality completely. So wait for a few seconds and then turn the wifi on.
2. Disconnect from a connected wifi network
The next thing that you can do is disconnect from the network you are on without turning wifi off. Don’t worry, your Mac will not forget the network. Means, the next time you want to connect to the same wifi network, you will not need any password.
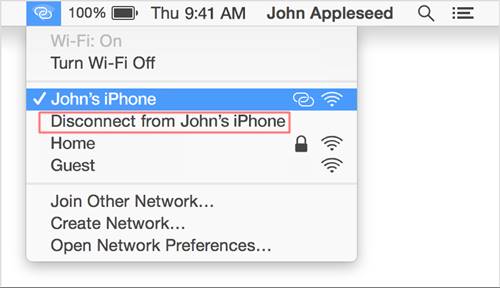
Anyway, to disconnect from a connected wifi network, you will need to hold down the open key on your keyboard and then click on the wifi symbol. After that, you will find a list of available networks. But this time, you will get additional options. So simply click on the Disconnect from [your network name] and you are good to go.
Also Read: How to Fix “Bluetooth Not Available” Error in Mac?
3. Prevent Your Mac From Joining a wifi Network Automatically
One of the things that you can do is prevent your computer from joining a network automatically. This could be a helpful hack for you.

And to do so, you can start by clicking on the wifi symbol again. Then you will need to choose Open Network Preferences option from the bottom.
Next, when the Network Preferences window appears, make sure that the wifi is selected from the left-hand list. And then you will be able to deselect “Automatically join this network”.
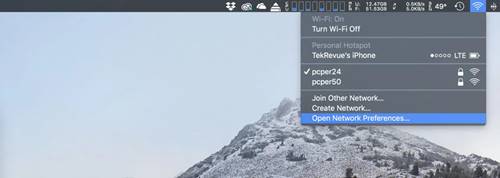
Also, when you do this, your Mac again will not forget the network completely or anything. But it will also connect to whichever one you were on without you specifically going and choosing it from the wifi menu.
4. Forget a network completely
Finally, the most serious way to disconnect from a network is to tell your computer to forget it completely. It will help you to remove the network’s password from Mac. So if you want to join it again afterward, then you will have to enter that again. So make sure to note down the password somewhere safe.
- So first of all, click on the WiFi symbol on your menu bar and then go to “Open Network Preferences”.
- From there, you will need to click on “Advanced” under the “WiFi” section.
- After that, you have to look under the “WiFi” tab afterward, and you’ll find the name of every network you’ve ever joined.
- Simply click on the network that you wish to forget and then click on the minus button to forget it.
- Once you do so, click on the OK and apply button.
Also, if you wish to connect to the same network again, you will need to enter the password, and you are good to go.
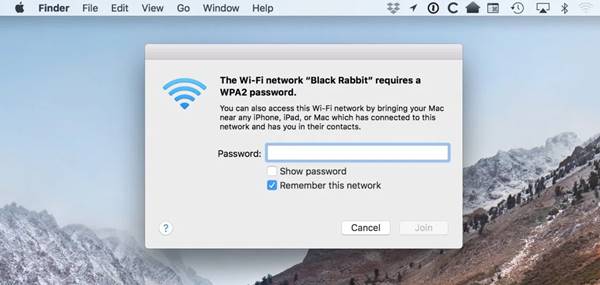
Final Words:
So that was the answer to your How To Disconnect And Troubleshoot WiFi On Your Mac question. Now go ahead and check these steps out and see how it is working for you. Also, for any more questions, do feel free to comment below, and I will surely help you out.