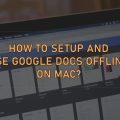Wondering How to Change Admin Name on MacBook Pro? If your answer is yes then I am here to help you out.[quads id=2]
There are quite a lot of reasons why you might want to change the Admin name on your Macbook. Maybe, you have made a spelling mistake, or you wish to change your admin name to something else.
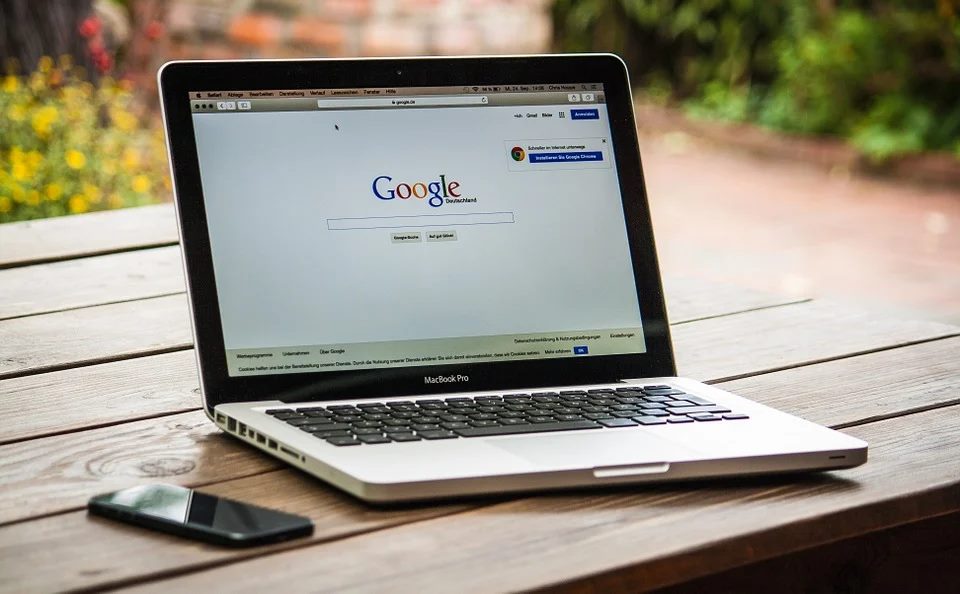
However, no matter what your real reason is, changing the admin name on Macbook is not really as challenging a task as it seems.
But if you are doing this thing for the first time, I can understand you are not well aware of the whole process. So let’s just head into the topic without wasting much of the time:
Contents
What is an Admin Name On Mac?
First of all, let’s just understand what is an admin name on your MacBook. Well, whenever you turn on your MacBook, you get to see a login screen where you put your username and password in order to access the computer.
And this is where you to get see your Admin name, which is also known as the full name or the username of your computer. You usually set up the admin name when you first start setting up your Macbook pro.
Also, there is an account name aspect too of the admin name that refers to files and folders specific to the main administrator.
However, changing your full name on your Macbook Pro is extremely easy and a straightforward process. But when it comes to changing the admin name, you have to go the extra steps. And to help you understand, let me just talk about all the steps that you have to follow to change the admin name on MacBook pro.
How to Change Admin Name on MacBook Pro?
Well, before we go ahead and start changing your Admin name on your MacBook Pro, it would be a good idea to backup the data of your computer.
Although changing the admin name would not make any significant changes on your computer. Or it will be any cause for any data loss. But it is still a recommended method. Also, read out MacBook Keyboard Not Working? Here’s the Fix

Anyway, once you have the backup with you, you can follow these below steps:
Changing Admin Full Name
Changing your full name on the MacBook Pro is an extremely easy process. Also, it only takes a few steps, to do so you can go through the following steps:
- At first, go to the Apple menu from the top left corner.
- Then click on System Preferences.
- Now go to Users & Groups from here.
- Then, click on the padlock symbol on the lower left-hand corner of this dialogue box.
- After that, you have to enter your username and password.
- Then, Control-Click on the name you wish to change.
- Go to Advanced Options.
- Change the name in the ‘full name’ field to whatever new name you wish to keep and you are all done.
Changing the Admin Account Name
Now when it comes to changing the admin name on MacBook pro, the steps are a little more complicated. In all the recent versions of macOS, you will have to log into a different administrator account than the one you want to change in order to complete this task.
In case if you don’t have any other admin accounts on your MacBook Pro, then you have to create another admin account to do so.
- At first, launch Finder.
- Then click on Go from the menu on the top of your screen.
- Next, click on the Go To folder.
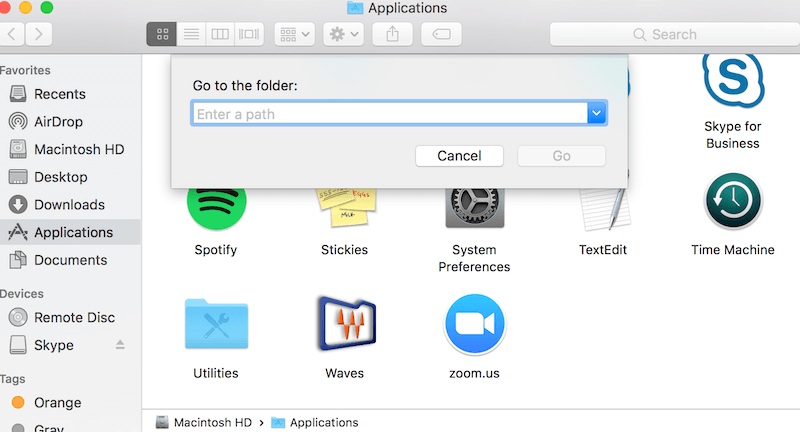
- After that, type Users into this dialogue box to find the Users folder.
- Next, locate the folder of the name you wish to change. Also, do write down the name of this folder as well as the new name that you wish to use.
- After that, change the folder’s name to the new name.
- Next, enter the current Admin name and password.
- Then, you need to go to the Apple menu from the top left.
- Go to System Preferences > Users & Groups.
- Then click on the padlock symbol on the lower left of this box.
- After that, you have to enter the current username and password.
- Next, Control-Click the name you want to change.
- Click on Advanced Options.
- Then change the account name to the new name that you created the new folder for.
- After that, change the ‘home directory’ to this new name as well.
- Finally, click OK and restart your MacBook Pro to save the changes.
Final Words:
So that was the answer to your how to change admin name on Macbook pro question. So go ahead and check these steps out and see how these steps are working for you. Also, if there is anything you would like to ask, then do comment below.