There is no doubt that the Touch ID is an essential feature of the MacBook Pro. It lets you log in to your MacBook without entering a password. But things can be irritating when MacBook Pro Touch ID stops working. So if you are facing the same and your MacBook Pro Touch ID not working, then I am here to help you out.
Well, Touch ID not working on MacBook is one of the common issues faced by many users. Also, the good part is fixing the issue is not really as complicated as it might seem. There are a couple of hacks that you can try to get rid of the issue.
And these fixes are:
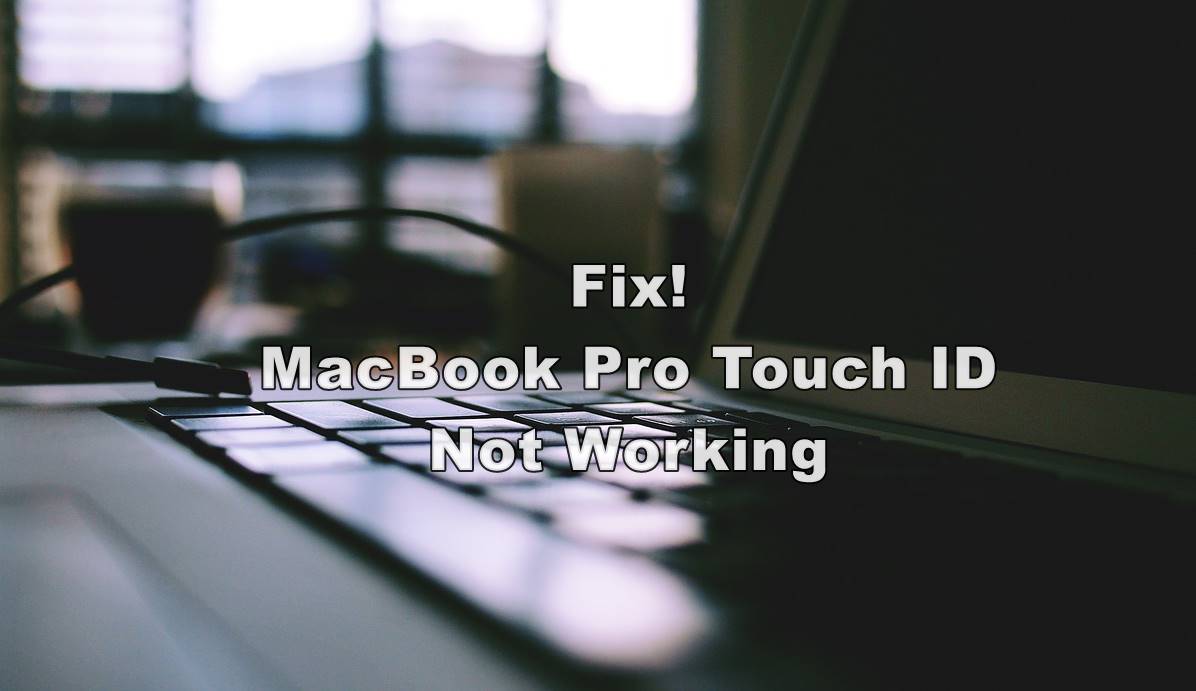
Contents
Fix MacBook Pro Touch ID Not Working
1. Clean your fingers and Touch ID sensor
One of the first things that you should do is clean your fingers and Touch ID reader. Any dirt or liquid in your finger may lead to the Touch ID not working issue.
So in case if your fingers are wet or oily, your MacBook might face difficulty reading it. Hence, it is advised that your wash your hands and let your fingers dry. Also, make sure to clean the touch ID scanner on your MacBook Pro.
2. Update your macOS
If the first method did not work for you, then you can consider updating your macOS. There is a high chance that touch ID is not working because of an outdated or corrupted driver. That’s why you must check for an update in macOS.
In case if you find an update, simply download and install it. However, if you need assistance with the same, here are the steps you have to follow:

- At first, locate and click on the Apple icon from the top left corner.
- Then go to System Preferences.
- After that, click on the Software Update icon, and on the next window, you will get to know if there is any software update available.
- If there is an update available, simply download and install it by following all the on-screen instructions.
3. Re-add your fingerprints
You can also try deleting your existing fingerprint and then restart your Mac. After that, re-add your fingerprints. For this, you can follow these steps:
- At first, from your Mac, go to Apple Menu > System Preferences.
- Now click on Touch ID.
- After that, click on Add Fingerprint and then follow all the on-screen instructions.
4. Reset the SMC
The SMC is an essential part of your MacBook Pro. It is responsible for managing settings like battery, temperature, and others. And by resetting it, you can rid of different issues, including MacBook Pro Touch ID not working.
To reset SMC or System Management Controller, do follow these steps:
- First of all, ensure that your MacBook Pro is completely shut down and not connected to a power source.
- Then hold down Shift+Control+Option and the power button together for around 10 seconds and then let go of the buttons.
- After that, plug in the power cable and start your Mac, and you are done resetting the SMC.
5. Safe Mode
You can also get into the Safe Mode of your MacBook Pro to check if it has fixed the problem or not. Or it will simply help you to diagnose the problem. Also, check out How to Fix MacBook Trackpad Not Working?
To enter in safe mode, follow these steps:
Intel Macs
- At first, turn off your Mac.
- Then turn on your Mac by pressing down the power and Shift key.
- Keep holding the Shift key till you see the login screen.
- Finally, login to your Mac.
M1 Macs
- Turn off your Mac.
- Then press and hold down the power button for 10 seconds.
- Next, you will see the startup Window and release the power button.
- Then select your Startup Disk and press and hold the shift key.
- Finally, click on Continue in Safe mode and release the shift key.
Final Words:
So that was the answer to your how to fix MacBook Pro touch ID not working error. Now go ahead and try these fixes out and see which one is working the best for you. Also, if there is anything you would like to ask, then do comment below.




