You turn on your Mac, you start working as usual, and all of a sudden mouse cursor disappears on Mac. As a result, you cannot click anywhere on your computer. In case if you are facing the same, then there is no need to panic. As I will be answering How to Fix Mouse Cursor Disappears on Mac in this article.
[quads id=2]Mouse cursor disappears on Mac is one of the common issues faced by quite a lot of people. There are different reasons behind this major issue. Maybe your Mac is running out of memory, or you have recently installed an update.

However, no matter what the reason is, fixing the issue is not as complicated as it seems. So let’s just go ahead and talk about the possible solutions to Fix Mouse Cursor Disappears on Mac issue.
Contents
- 1 How to Fix Mouse Cursor Disappears on Mac?
- 1.1 Right Click on Mac
- 1.2 Try to Bring Mouse Cursor to Dock
- 1.3 Use Mission Control To Fix Disappearing Cursor On Mac
- 1.4 Move Your Finger Quickly On The Trackpad
- 1.5 Bring the Force Quit Menu
- 1.6 Adjust the Size of the Mouse Cursor on Mac:
- 1.7 Disable Third-Party Screensavers on Mac
- 1.8 Turn Off Keyboard Shortcuts to Zoom
- 1.9 Check Firmware Update for Third-Party Mouse and Trackpad
- 1.10 Check Battery of the Connected Mouse and External Trackpad
- 1.11 Restart the Mac to Bring Back Mouse Cursor
- 1.12 Final Words:
How to Fix Mouse Cursor Disappears on Mac?
Right Click on Mac
This is one of the easiest ways to find your disappeared Mouse cursor on your Mac. To do this, you will need to right click on your Mac. By right clicking on your Mac, you will be able to make your mouse cursor visible immediately.
Try to Bring Mouse Cursor to Dock
Another thing that you can try out is to bring your mouse cursor to dock. For this, you have to drag your mouse cursor to the Mac dock. Although, you may not see the mouse cursor. But act like you are moving down the cursor down to the dock. Once the mouse pointer hits the dock, it will become visible.

Use Mission Control To Fix Disappearing Cursor On Mac
When you are playing a full screen video or working in a full screen app, your mouse cursor usually gets disappeared. In this case, you access mission control on Mac and locate your mouse cursor. To enter Mission control, you will need to follow these below steps:
- Click on the Mission control key or F3 key from the top row or touch bar.
- You can also press Control + Arrow up (△) key.
- Or you can swipe up from the Trackpad using your fingers.
Move Your Finger Quickly On The Trackpad
You can also try moving your fingers quickly on the Trackpad. Simply move your finger on Trackpad rapidly. And you will soon get to see that the mouse cursor will appear on the screen. Also, you will get the option to increase the cursor size, so you can easily spot it on the screen.
Bring the Force Quit Menu
You can also try to bring up the force quit menu. This also brings up the disappeared mouse on your Mac. For this, you will need to press the Command + Option + Esc button from your keyboard. And it will open up the Force Quit Application options.
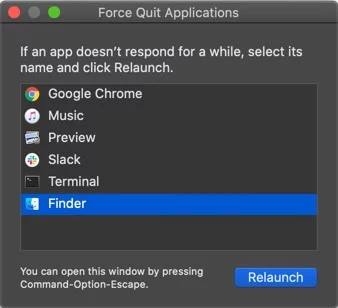
However, from here, you don’t need to quit any app. By bringing up this menu, you will be able to get to see the mouse cursor again.
Adjust the Size of the Mouse Cursor on Mac:
One of the best features of Mac is that it lets you adjust the size of the mouse cursor on your Mac easily. As a result, you can adjust the size of the mouse cursor on your Mac. This would help you to spot the Cursor on your Mac easily and instantly.
To increase the cursor size, you have to follow this path:
At first, launch System Preferences and go to Accessibility and Display. Then from the left sidebar, click on Cursor and drag the Cursor Size slider to adjust the cursor size.
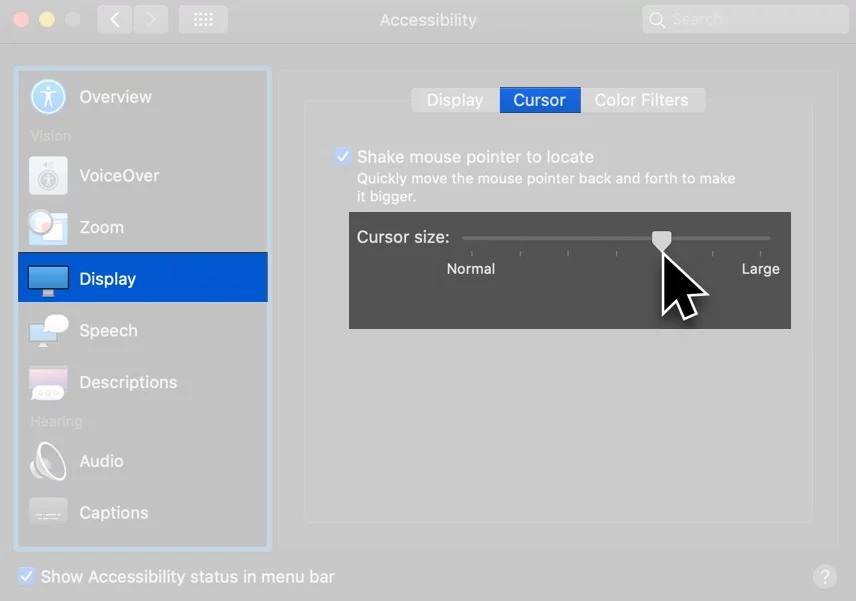

Also, I would recommend you enable shake mouse pointer to locate the mouse option. So you can easily find where your mouse pointer is located.
Apart from these steps, you can also launch Siri from the top right in the menu bar or press and hold the Command + Space bar button. Then ask Siri to increase mouse pointer size and you are good to go.
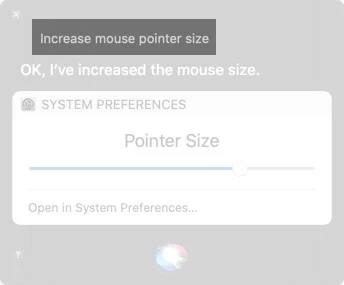
Disable Third-Party Screensavers on Mac
If you are facing the mouse cursor disappears on Mac issue quite frequently, then I would recommend you to disable or uninstall any third party screensavers installed on your Mac. If you are not using any of such applications, then move to the other solutions.
Turn Off Keyboard Shortcuts to Zoom
You can also turn off keyboard shortcuts to zoom. There is no doubt that accessibility features are beneficial. But they do cause little interferences issues here and there.
So by disabling keyboard shortcuts to zoom, you will be able to prevent your mouse cursor from getting hidden automatically.
For this, you will need to follow these steps:
At first, launch System Preferences, then go to Accessibility > Zoom. Once you are on this page, you will need to make sure everything is unchecked here.
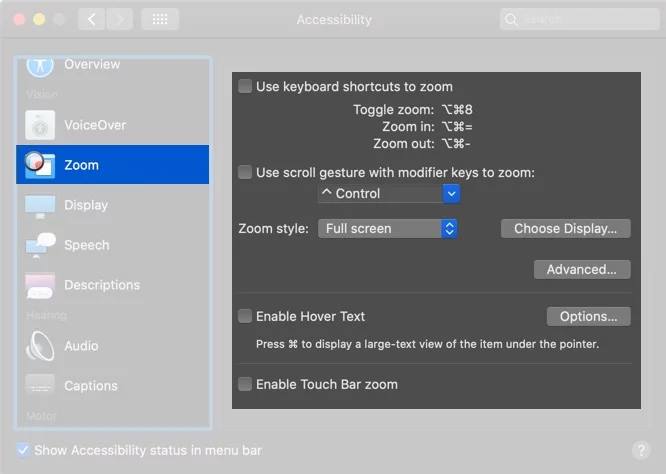
Check Firmware Update for Third-Party Mouse and Trackpad
If you are using a non Apple mouse for Mac, then you must check if there is any available driver update or not. If there is any, do make sure to download and install the updated driver and see if it has fixed the issue for you or not.
Check Battery of the Connected Mouse and External Trackpad
You should also consider replacing the removable battery or charge the mouse. Also, check if the Trackpad has a rechargeable internal battery or not. If yes, do charge the Trackpad and see if it has fixed the issue for you or not.
Restart the Mac to Bring Back Mouse Cursor
If none of the above mentioned solutions did work for you, then you better give your Mac a restart. A restart usually fixed small glitches and temporary issues. So do that and check if you are still getting the Mouse Cursor Disappears on Mac issue or not.
Final Words:
So that was all for your question that says How to Fix Mouse Cursor Disappears on Mac. Now go ahead and try these fixes and see if they are working for you or not. You can also purchase an external mouse for your Mac and see if you are getting the same issue with your Mac or not. Anyway, for any other questions, do comment below.




