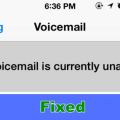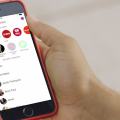MacBook is one of the finest creations by Apple and everyone just loves flaunting their Macbook, isn’t it? At times when you want to use the Bluetooth functionality of your Macbook to connect a device, it may show an error “Bluetooth Not Available” which is frustrating if you are in an important meeting and want to share data with colleagues.
Although, MacBook os has very bugs and Apple keeps pushing bug fixes to make your Mac-experience amazing. A lot of MacBook issues can be solved with a normal reboot, even the “Bluetooth Not Available” can be solved, but not every time.
If you are facing issues with your MacBook, you are at the right place as we are here with the best working solutions to fix the “Bluetooth Not Available” error. So, stick to the article and let us know in the comment section which method works out for you.
Contents
What is “Bluetooth Not Available” in the MacBook?
Sometimes, the Bluetooth randomly disappears from the Macbook settings after a restart or updating the operating system. In return, this shows an error “Bluetooth not available” for every device that requires Bluetooth functionality. The error is displayed at the menu bar and the Bluetooth icon appears to be scribbled with a line.
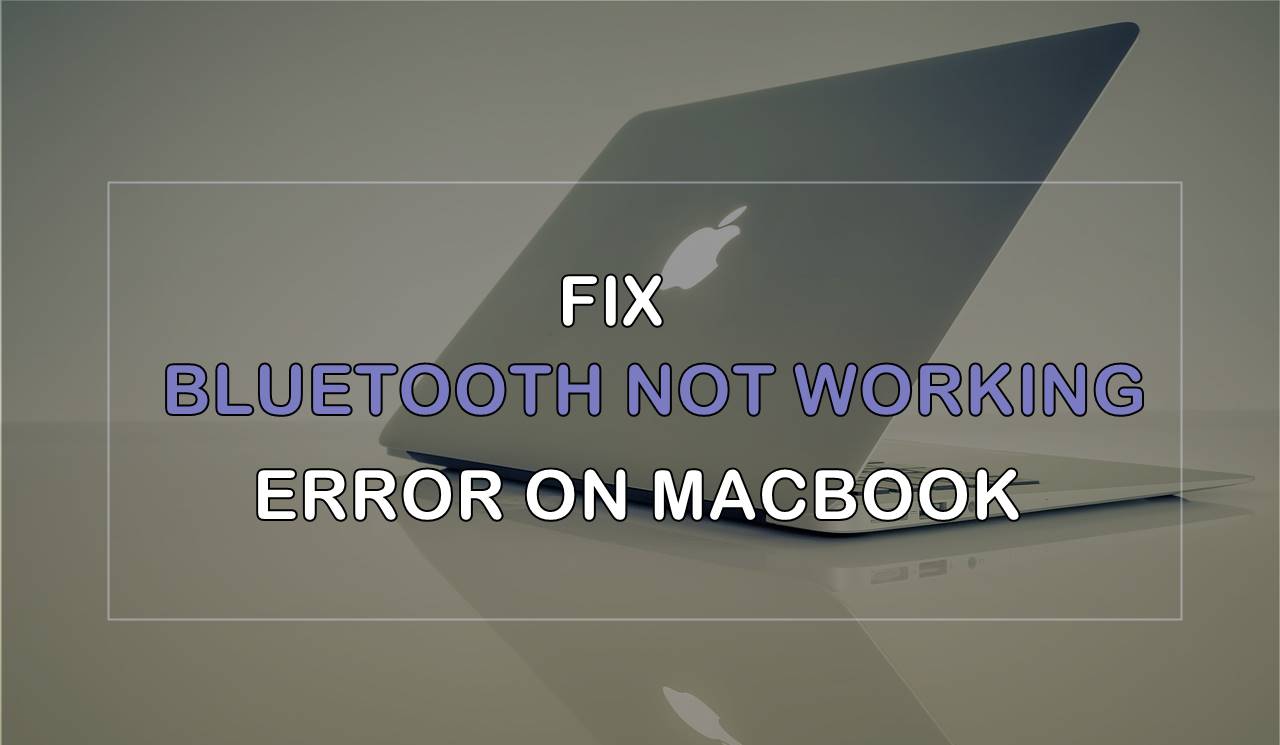
To help you get out of this situation, we are with the working solution for MacBook Bluetooth issues, let us dive into the solutions now.
How to Fix Macbook “Bluetooth not available” error?
Method 1: – Turn off and turn on
Just like the good old Nokia devices, which had almost all of its problems solved by rebooting it, the very basic and most recommended method is to turn off the Bluetooth and turn it on. If you haven’t tried this before reading this, I bet you even search for the recipe of boiling water.
The majority of the Mac issues can be tackled in this way, all you have to do is click on the Bluetooth icon in the menu bar, and select the turn off Bluetooth option. Now, reboot your MacBook and try to turn on the Bluetooth now, the issue must be resolved by now. But if the Bluetooth not available notice persists, consider trying the other methods.
Method 2: – Delete Bluetooth preferences
In this method, you will have to delete some Bluetooth files to reset the Bluetooth settings to default. You will have to delete the Bluetooth plist file and recreate them, for that follow the steps below.
- Close the application that is using Bluetooth device with Mac.
- Now, with the help of Mac OS X finder. Press Command + shift + G and go to the folder, enter /Library/Preferences/.
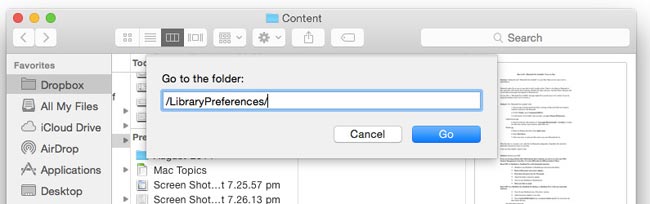

- Search for the file “com.apple.Bluetooth.plist” and trash it, also delete com.apple.Bluetooth.plist.lockfile.
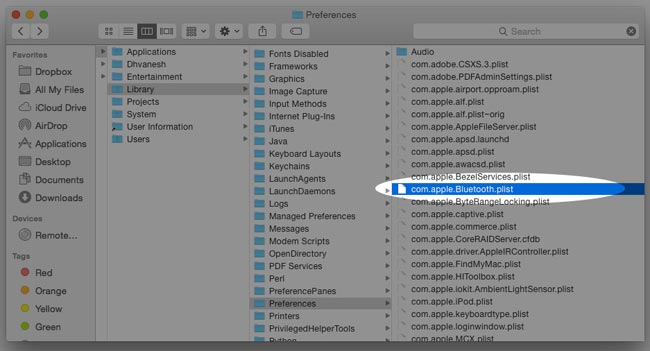
- Now, shut down your Macbook and turn it on once again.
- The final step is to go to the Bluetooth menu panel and resync your hardware.
This method works fine if the plist file is corrupted. If you follow the aforementioned steps correctly, the Bluetooth error will be fixed. Also, have a look at these:
Method 3: – Reset SMC
System management Controller helps in terminating hardware issues by turning off core hardware settings and power functions.
System Management Controller reset should be done under the guidance of Apple’s instructions. As the process of resetting the SMC varies in the versions of MacBook, you should follow the SMC reset guide by Apple.
Still facing Bluetooth not available issue?
If you are facing issues with Bluetooth even after trying the methods that we have mentioned above, you should visit Apple support.
The issue is usually solved after trying the simple method such as reboot, SMC reset and deleting plist file but if you have ever dropped your Macbook or some tiny water droplets made their way into your device, it is high time to contact the support and let a professional handle the issue.
Wrap Up
MacBook issues are very frustrating and quite difficult to fix, one of them being the Bluetooth not available error which can ruin your whole day as Bluetooth is used for connecting with other computer peripherals.
In this article, we have provided solutions to fix Bluetooth not available error, these methods are may or may not fix your issue. In case you are still facing the issue, we recommend you to visit the apple care center and get it fixed by a technician.