Macs are one of the greatest computing devices available out there. They are easy to use and comes with loaded features. However, getting a Mac does not ensures that you are going to be protected from data loss. Hence, it is important that you take a backup of your mac from time to time. However, the question is How to Backup Mac to External Hard Drive?
Well in case if you have a similar question in your mind, then I am here to help you out. In this article, I will be talking about the steps that you have to follow to take a complete backup of your Mac.
So here we go:
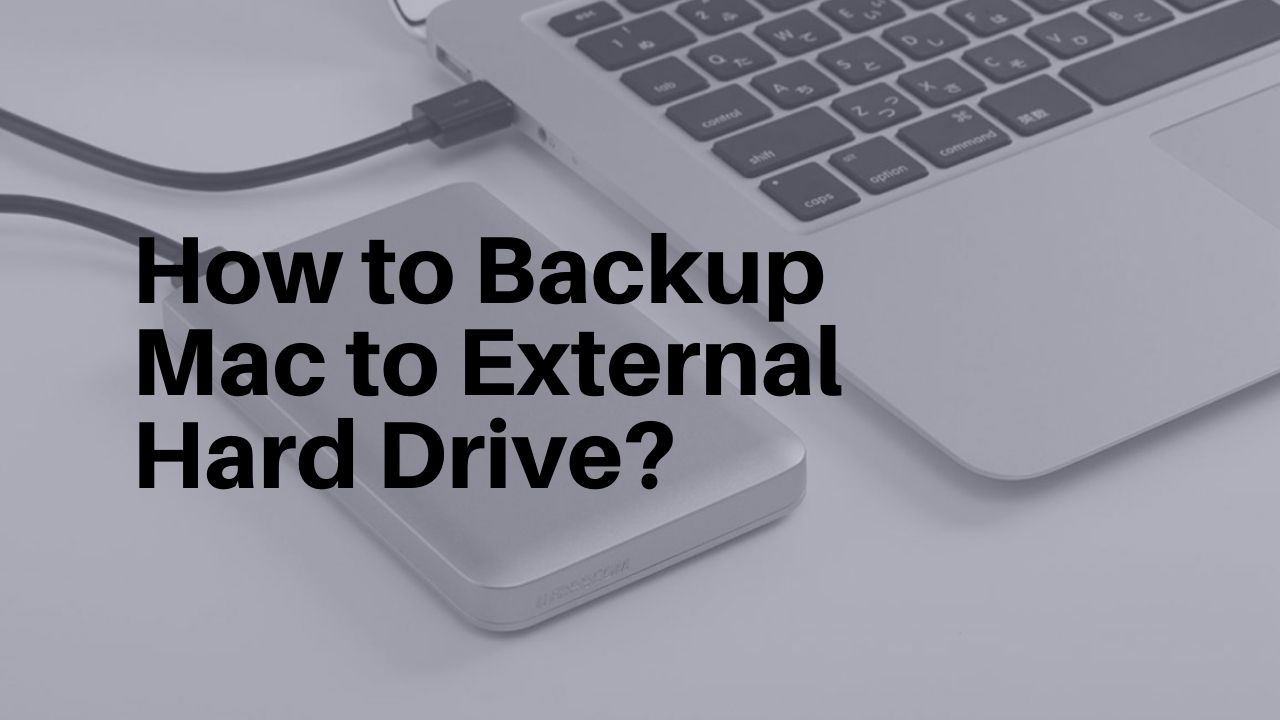
Contents
Use Time Machine To Backup Mac
Apple computers come with a built-in app called Time Machine which allows you to take a backup of your system. You can find the app on by clicking on the Apple logo on the top left then go to System Preferences.
This built-in app is the easiest way to take backup on your Mac. Even, the method is recommended by Apple itself. The app helps you to take a timely backup of your system. As a result, it will be easier for you to restore all your data or a specific part of your data in case of data failure or drive crash.
Moreover, the best part of the time machine is that it can take a backup of everything present on your computer without any issues. Such as photos, videos, documents, applications, system files, accounts, and so on.
Plus, you will get an easy way to restore your data from a time machine setup. To get started with this backup tool, you have to follow these below steps:
How to Backup Mac to External Hard Drive?
Step 1: Connect your external hard drive
First of all, connect your external hard drive to your Mac using the USB ports. Once the HDD icon shows up on your desktop, you have to move to the next step.

In case if you don’t see the HDD icon make sure to go to Finder > Preference > General and over here look for external hard disk drives.
Step 2: Select the disk for backup
Next, you have to launch the time machine from the preference and select the external HDD that you want to use for Mac. In case if you have portioned your drive, then choose the right partition to store your backup.
Step 3: Confirm Backup
In case if you have ever used any other disk for backup purposes, then the time machine will ask you if you wish to stop backing up to the previous disk or use the new disk. For such a case hit the replace button. In case, if this is the first time you are going to take a backup, then you might not encounter with this step.
Step 4: Wait for the backup to be completed
Once you are done selecting all the steps, Time Machine will start backing up your data. The tool will also let you know the estimated time for your backup to be finished. So you can sit back and relax.
Step 5: Eject your external drive and unplug it
Once the backup is completed, simply unplug the disk from your desktop. However, while unplugging make sure to right-click on the disk and hit the Eject button. So you can be sure that your data is safe and secure.
Final Words:
So that was a quick answer to your question that says how to backup Mac to external hard drive. So go ahead and follow the above-mentioned steps and see how they are working for you. Also, if there is anything you wish to ask, then do feel free to comment below and I will help you out.




