[quads id=2]It would not be wrong to say that contacts are one of the most important info saved on your phone. And it is always scary to lose all your contacts. Hence, it is always a good idea to keep a backup of your contacts to some other device like Mac devices. So the question is how to sync contacts from your iPhone to your Mac?
Well, in case if you are thinking the same, then I am here to help you out. In this article, I will be talking about the ways to sync your contacts from iPhone to MacBook.
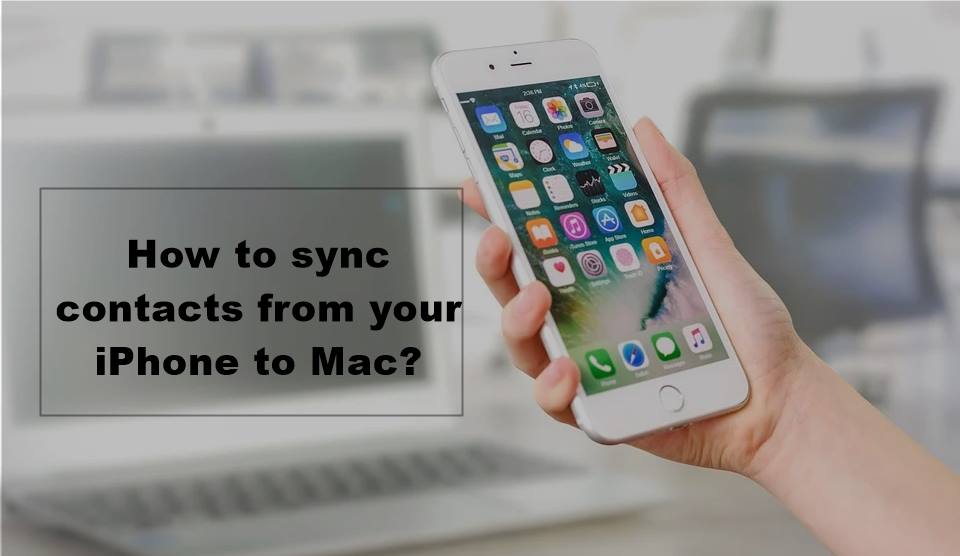
Contents
How to sync contacts from your iPhone to your Mac?
There are quite a lot of ways to sync or transfer your contacts from your iPhone to Mac. For example, you can use iCloud. As well as you can use some other methods too. [quads id=11]
So let me just go ahead and talk about all the available ways to transfer contacts from iPhone to Mac one by one:
Using iCloud:
iCloud is one of the best ways to sync contacts from iPhone to Mac. As you already know, iCloud is a great option to store all your content securely. And it keeps your apps up to date across all your devices. Using iCloud you can sync different files such as photos, videos, and contacts.
However, to sync your contacts, you will need to login into the same iCloud account from both of your Apple devices i.e: iPhone and Mac.
If you already signed in to iCloud from both of the devices, then do follow these steps:
- From your iPhone, you have to go to Settings.
- Then tap on your name and go to iCloud.
- Over here, you have to turn on contacts.
- Then tap on merge.
- After that, go to your Mac and click on the Apple menu from the top left corner.
- Then click on System Preferences and go to iCloud.
- Finally, enable the toggle next to contacts to start syncing contacts from your iPhone to Mac.
How to sync contacts between iPhone to Mac without iCloud?
While iCloud is the easiest way to sync contacts between all your Apple devices. The option may not be helpful for everyone.
For example, if you are trying to sync your contacts on some other Mac that you don’t own. Well, in such cases, there are two things that you can try out.
First, you can use a USB cable + iTunes to transfer contacts from your iPhone to Your Mac. Secondly, you can try using AirDrop.
However, do remember that every time you add new contacts to your address book. You have to take a backup of them manually. It will not automatically sync your contacts between your devices. Also, read How to Fix ‘Visual Voicemail is Currently Unavailable’ Error on iPhone?

Anyway, let me just go ahead and talk about both of these options one by one:
How to transfer contacts from iPhone to Mac using a USB cable
Before you go ahead and start syncing your contacts using iTunes. Make sure that iCloud contact syncing is disable on your iPhone. As it will prevent you from transferring your contacts.
So after you have disabled iCloud contact syncing, do follow these steps:
- At first, connect your iPhone to your Mac using a USB cable.
- Then from your Mac, launch iTunes.
- Next, click on the iPhone icon from the top left corner.
- Now from the sidebar, click on info.
- After that, you have to check the box next to Sync Contacts.
- Finally, click on Apply from the bottom, and you are good to go.
Sync Contacts From iPhone to Mac Using AirDrop
If you only want to sync only a few contacts from your iPhone to Mac and not the entire address book. Then it would be a good idea to try out AirDrop.
AirDrop is an excellent tool for sharing and receiving photos, documents as well as contacts. To get started with this, do follow these steps:
- At first, from your iPhone, go to the contacts app.
- Then over here, look for a contact that you would like to sync.
- After that, tap on Share Contact and select AirDrop.
- Next, select your Mac.
- After that, from your Mac, click on Accept to receive the file.
Although this is a quick method to share contacts. However, the only drawback is that it is a pretty time-consuming process. As you have to select contacts individually and share them.
Final Words:
So that was a quick answer to your How to sync contacts from your iPhone to your Mac question. So go ahead and give all of these methods a try and see which one is working the best for you. Also, for any questions, do comment below.




